Adobe After Effects is an incredible online program that allows you different sorts of animation styles with ease. Although it is a complicated program, once you understand its basic concepts, you will become the master in this.
In this blog post, we will cover three simple tips that will help you run this program quickly and easily. These tactics will help you create different animations styles in After Effects on the fly.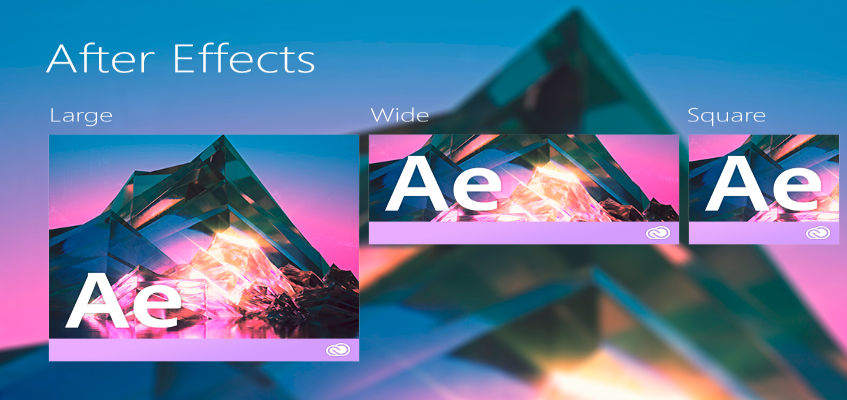 Note: Before grasping the following tips, make sure you keep everything well-organized and divide into pieces.
Note: Before grasping the following tips, make sure you keep everything well-organized and divide into pieces.
1. Use of Keyframes
After Effects software enables you to add Photoshop files into your Composition (Comp.), and when you import those files into a project, the layers will sustain their individual qualities. It works by dragging one file onto the composition, and it comes on the animation timeline.
By clicking the triangle next to the Transform will display Position, Rotation, Scale and much more. All these aspects are known as keyframes -a place on the timeline that marks the start or end of a transition.
If you want to add a keyframe, then you need to select a specific characteristic that you want to alter and click forward right on the timeline. With the use of Easing, you can make transitions between keywords less choppy by speeding up or slowing down the animation.
2. Incorporating Motion
There is a puppet tool in the Adobe After Effects tool that adds natural motions to the converted images. It means you can add motion to any image in seconds. For that, you need to click on the Triangle next to the effects and select Puppet. Under it, you will see Mesh 1. Again, click on the triangle next to it and introduce the Deform menu. Now, click on those particular areas where you want to add Puppet Pins.
After completing this, you can click forward on the timeline and use the Transform property to stretch or twist each pin. This will make your puppeted subject to move in a matter of few seconds.
3. Connecting Elements
Parenting integrates the changes of one layer with another layer’s transformation. It synchronizes the action of the parent subject with the child subject. When the parent layer moves, rotates, scales, the child layer goes with it.
To set up the parent/child relationship, make sure your anchor points are aligned accurately. You can further drag the anchor point to change its position. After determining these points, choose the intended child elements, and click the spiral icon under Parent. Thereafter, you need to drag it to the parent element and release. These two are now connected well and any changes you make will affect both these elements.
Conclusion
Adobe After Effects is an amazing online software that adds motion graphics, digital visual effects, and other animations to make them more appealing and real to life.
With the help of these tips, you will be able to create jaw-dropping animations in After Effects with ease.
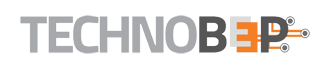




Thanks for sharing an informative post. I guess you have done a complete research to get these valuable points in your article. A great tip for crafting animations in after effects.