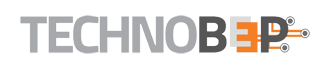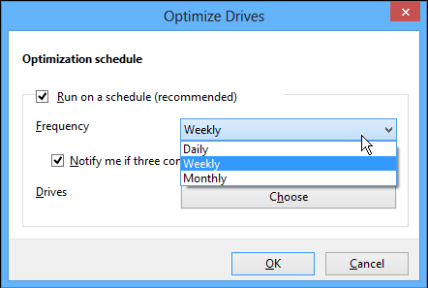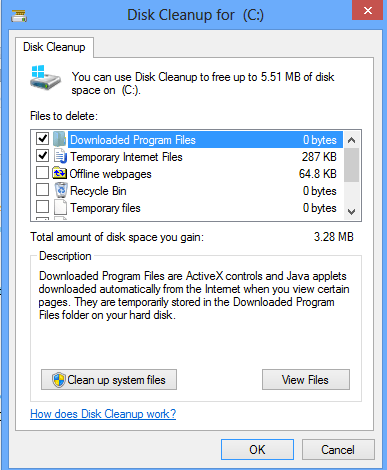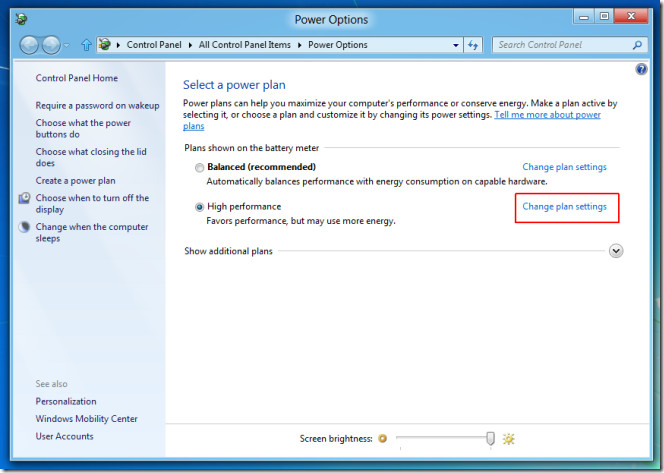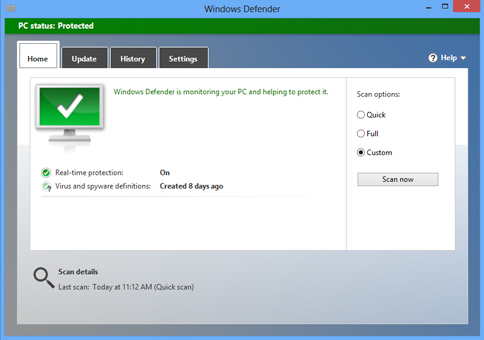Windows 8 operating system was a serious effort by Microsoft to change the Windows experience. It came with many additional features and performance boosting functions. Though there always remain some room to improve a performance of any system. Let’s discuss few tips to increase the speed of Windows 8 system to improve its performance.
Turn off the Visual Effects: Visual effects on any system make the system look better but these visual effects come with their own issues. Most of these visual effects require plenty of system resources and cause system issues. It requires more CPU cycles and RAM to run these visual effects on your system which affect system speed and performance negatively. Thus, turning off these heavy effects can improve your system performance. It can also improve your gaming experience as well, as you will get more free RAM to play your favorite game. To turn off these effects on your system follow these steps.
- Go to Start menu and search for “Advanced system settings”.
- Under Settings, select “View advanced system settings” from the search results.
- Now go to Advanced tab and click on the Settings under Performance option.
Here, you can select “Adjust for best performance” or you can try “Custom” option to change the settings as per your needs.
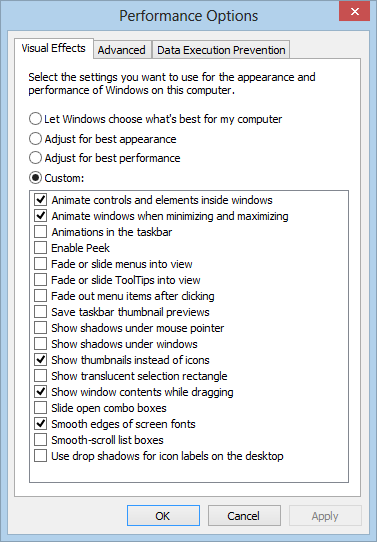 Source: cmdrkeene
Source: cmdrkeene
Keep your system drive clean and error free: You can do this in different ways.
Disk Defragmentation: Your system disk gets fragmented over time due to addition, changes and removal of multiple programs and files regularly. You can deal with this situation using inbuilt defragmentation tool on Windows 8 system. You can set Windows 8 disk defragmenter to run automatically as a weekly scheduled task to fix the problem. To do this, go to Start menu and search for “defrag” in the search box. Select it from the results and click on “Run on a schedule” option.
Disk Cleanup: Windows 8 also offers inbuilt disk cleanup tool to keep your disk intact and performing well. You can use this tool to clean your hard disk and improve system performance. To use this tool, go to Start menu > Settings > Control Panel > Administrative Tools and select Disk Cleanup. At the Drives list, select the drive on which you want to perform Disk Cleanup. Select files you want to remove, click OK, click Delete files. To remove system files, click on Clean up system files. To remove Shadow copies and restore points (except the last ones) go to More options tab and click on Cleanup.
Drive Error Checking: You can use error checking tool to automatically fix the issues on your system. It will give you an error report as well. To access this tool, go to Computer and right-click on the desired drive and select Properties. Click on the Check button under Tools tab.
You can also consider using best PC cleaner tools for instant and accurate results to save your time and efforts.
Stop Indexing: By turning on the various components of the index service, you can speed file searching time on your system instantly. But this option comes with a cost as Windows search option works with the indexing tool that can be a CPU hog when it is running. To deal with it, you can turn off this option and try for alternative search tool. To disable Windows Search and Indexing option on your system follow these steps.
- Go to Start menu and type “services.msc” in Run dialog box.
- Find Windows Search in the services list.
- Right-click on the Windows Search option and select Properties.
- Now select Disable from the “Startup Type” drop down menu.
Alternatively, you can limit the indexing to a specific folder. To modify which folders, require indexing, go to Start menu and search “Indexing options” in the search box. Select it from the search results under Settings and make the required changes.
Make use of Power Settings to improve performance: If you are using Windows 8 on a laptop, you can consider using power settings options wisely to improve system performance. The maximum performance preset will be useful if you want maximum performance from all your components of the system including hard drive, CPU, RAM, display etc. To configure your system for maximum performance, go to Start menu and search for “Power options” in Run dialog box. Select it from the search results under settings. Now select High-Performance radio button to change power plan settings instantly.
You can also consider customizing any power plan by selecting “Change plan settings” in front of each preset plan. Now click on Change advanced power settings in the next screen. Though settings your system to maximum performance may use more energy and resources as all computer components will run at full capacity.
Use inbuilt Anti-malware tool: Keeping your system protected from viruses and other malware threats can help you keep your system performance intact. To do this you can use Windows inbuilt anti-malware tool called “Windows Defender” to keep your system safe and secure. It also offers firewall to keep a tab on online threats.
You can use these simple steps to keep your system performance intact and to speed up Windows 8 system. Following these simple steps, you not only improve your system performance but you manage to save a lot of your time and efforts.
Summary: Windows 8 is a nifty operating system to perform numerous tasks seamlessly. Despite that, you can follow certain steps and tips to improve its speed and performance instantly.