Forgetting or losing password to your Windows system is not something uncommon or unheard of, especially when you are not using the particular account for a long time. Mostly the accounts which are prone to this kind of potential chaos are admin accounts which once locked cannot give you access to any of your confidential files, folders, etc. Earlier there are very few solutions available accessible to users to unlock their locked admin account, but nowadays several tricks and trades are there which can easily help you to unlock your locked admin account.
In this article below, we would focus only on unlocking Windows 10 admin accounts with few simple methods that are very easier even for a beginner to use.
Trick #1: Reset Windows 10 Password with Super Administrator Account
Super Administrator account or shortly abbreviated as SAC, is that special default account which gets registered when you install your Windows OS for the very first time in your system. It usually remains hidden from the general mass of users in order to secure the perimeters for you. We would activate here the SAC and using the particular account would reset the password for the locked account. To do the following, go through the steps given below:
Step 1. Firstly turn on your computer and wait until the lock screen appears.
Step 2. When the lock screen appears, hit the “Shift” key 5 times in a row continuously and you Super Administrator account will appear on the screen instantly.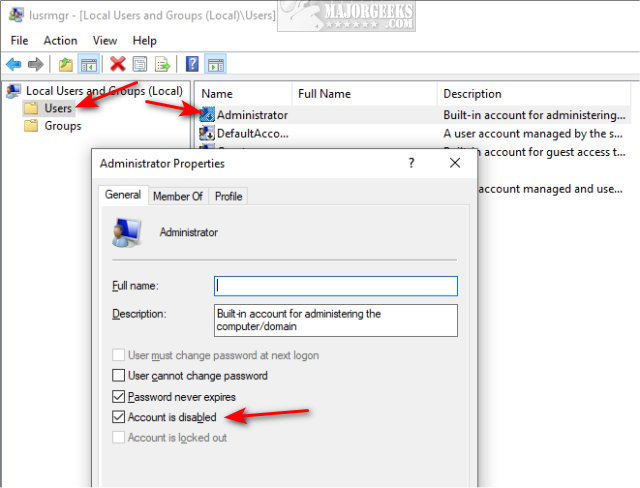 Step 3. Now login using this very account and it wouldn’t require any password details.
Step 3. Now login using this very account and it wouldn’t require any password details.
Step 4. Next; right click on the “My Computer” icon and select “Manage” from the drop down menu.
Step 5. Go to the “Local Users & Groups” and then “Users” section.
Step 6. From the list of all the registered accounts, right click on your locked user profile specifically, and choose “Set Password” from the context menu.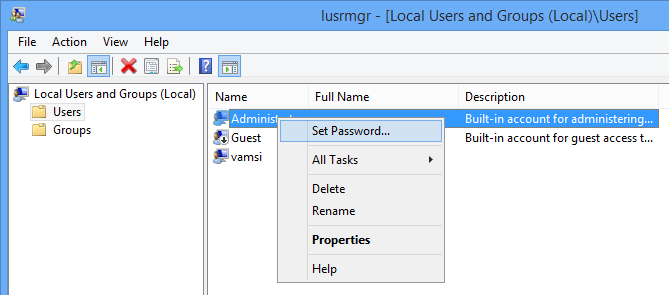 Step 7. Set your new password for the locked account and save the changes. Restart your computer and enter the system again with the recently created password for the locked account and you will gain clean access to it.
Step 7. Set your new password for the locked account and save the changes. Restart your computer and enter the system again with the recently created password for the locked account and you will gain clean access to it.
CONS:
- If the SAC is not activated prior to the locking of the admin account, this method would not work at all.
- The SAC must have the administrative privileges in your computer in order to make the necessary changes for the password.
Trick #2: Format and Re-install the Windows 10 OS
This is one of the easiest and quickest approaches to resolve the issue. But this method would completely wipe out the data from your primary disk, so better create a back up before you perform this method. Read the steps and work them out as you go down your way:
Step 1. Firstly insert your bootable disk (CD/DVD or USB) into the locked account computer and boot from it.
Step 2. Change the boot order, if need be, and the Windows will load all the files of the bootable disk and a new installation window will emerge.
Step 3. Click on “Install Now” button, and carry out the necessary installation procedures.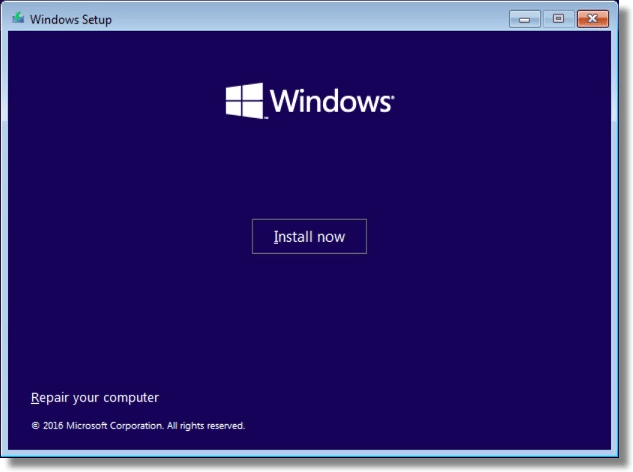 Step 4. Format the primary disk and click on “Next” to install the Windows 10 OS again.
Step 4. Format the primary disk and click on “Next” to install the Windows 10 OS again.
It will definitely take some time before it could avail you freshly new system with no trace of data in the primary disk. Login this time with the same account and there will be no password prompting.
CONS:
- All data stored in your primary disk will be erased.
- All the softwares have to be re-installed manually again in the computer.
Trick #3: Reset Windows 10 Password with iSeePassword Windows Password Recovery Pro
iSeePassword Windows Password Recovery Pro is one of the finest password removal third party tool which can easily bypass the login screen without actually reinstalling the OS. It has served thousands of users across the internet and has touched the pinnacle of success in the recent times. In order to know the tool better, read the specifications below.
Tool’s Specifications:
- It works fine with all Windows Desktop OS- XP/ Vista/ 7/ 8/ 10.
- It also supports Windows Server OS- 2000/ 2003/ 2012/ 2016/ NT.
- It deletes all four types of passwords- -PIN, Microsoft, Text, and Picture Password.
- No internet connection is needed.
- No special technical expertise is required.
- It Supports UEFI based computers also.
What you need before using the Tool?
- iSeePassword Program File.
- A working computer.
- Bootable Flash drive or CD/DVD.
iSeePassword Windows Passsword Recovery Pro Usage Manual:
Step 1. Download the program file directly from the internet and install it with step instructions to avoid any mishap.
Step 2. Launch it with admin rights and insert an empty optical disk.
Step 3. Click on either “Burn USB” or “Burn CD/DVD” buttons according to the disk you have inserted just to start burning the ISO image files into the inserted disk.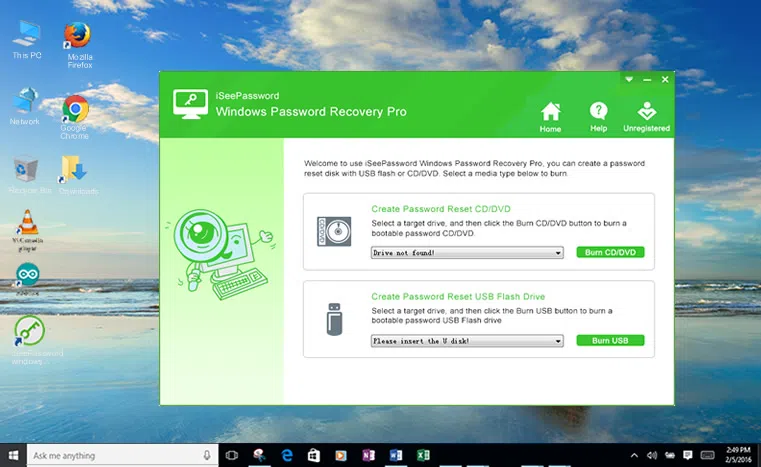 Step 4. Click the “Ok” button once the burning process is finished.
Step 4. Click the “Ok” button once the burning process is finished.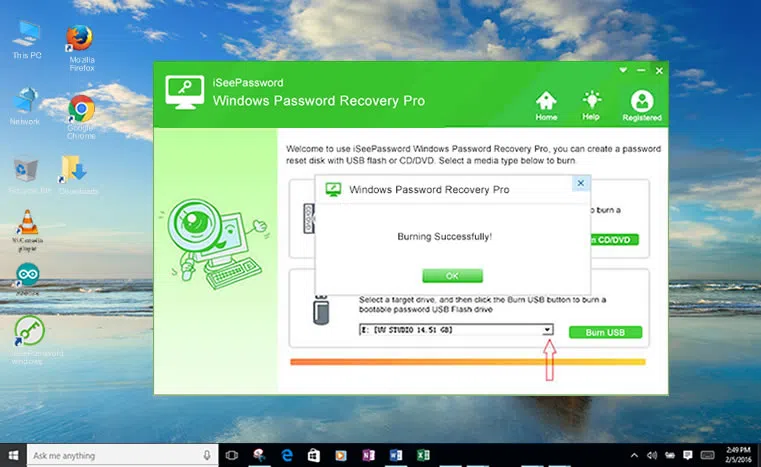 Step 5. Take out the loaded bootable disk and insert it again into the locked computer and boot from it.
Step 5. Take out the loaded bootable disk and insert it again into the locked computer and boot from it.
Step 6. In order to boot from the disk, press certain random keys from the keyboard to enter the BIOS utility settings and move the inserted drive to the slot of priority device to load the ISO files into the locked computer.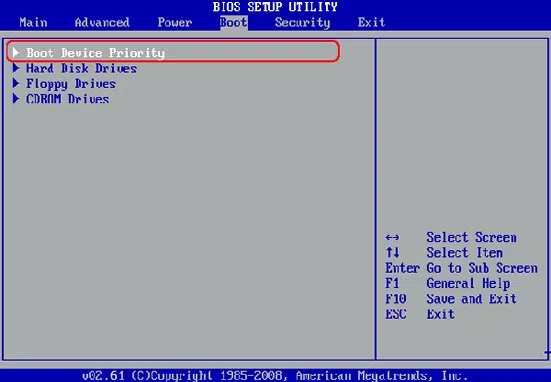 Step 7. Click on “Reset Password” and then “Restart” button and your system will take a restart instantly.
Step 7. Click on “Reset Password” and then “Restart” button and your system will take a restart instantly.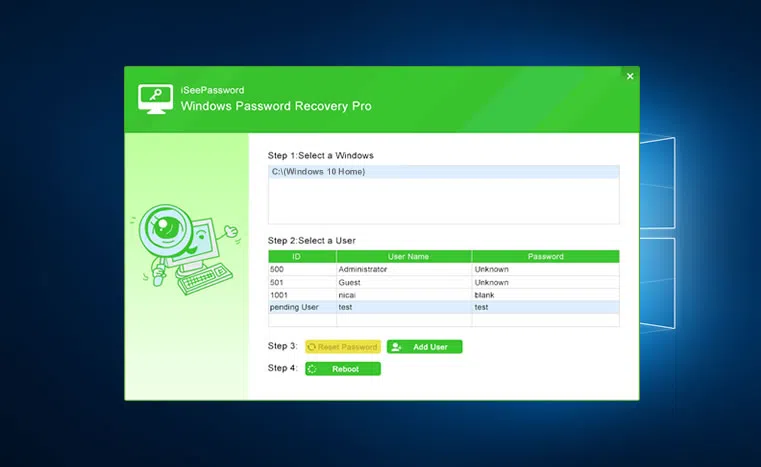 But this time, the system would not ask you for any password for the previously same locked account which clearly indicates that the password has been bypassed.
But this time, the system would not ask you for any password for the previously same locked account which clearly indicates that the password has been bypassed.
Conclusion:
After reading the complete article thoroughly, you can easily conclude the efficacy of all the methods mentioned, and you must have got a clearer idea that the third method of iSeePassword Windows Password Recovery Pro is the only viable option to depend upon for a guaranteed result. But if you are interested to know more about the topic, visit iSeePassword official website to gain more information.
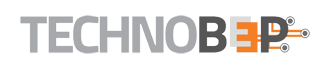


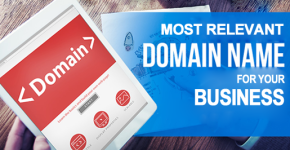


Wow. What a pro article. Well analyzed really love it. Also, you can also see how to Successfully recover mistakenly deleted Data on Mac pc i bet you will love it too