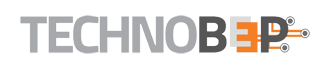Never underestimate just how useful cropping a video can be. Although it may seem basic, being able to crop your video will let you directly alter its frame, which in turn can let you remove any unwanted parts or draw the attention of viewers to important elements.
While there are several ways you could crop your video, one of the easiest is by using Movavi Video Editor. It will make cropping a video really straightforward, and allow you to ensure that you remove exactly the parts that you want.
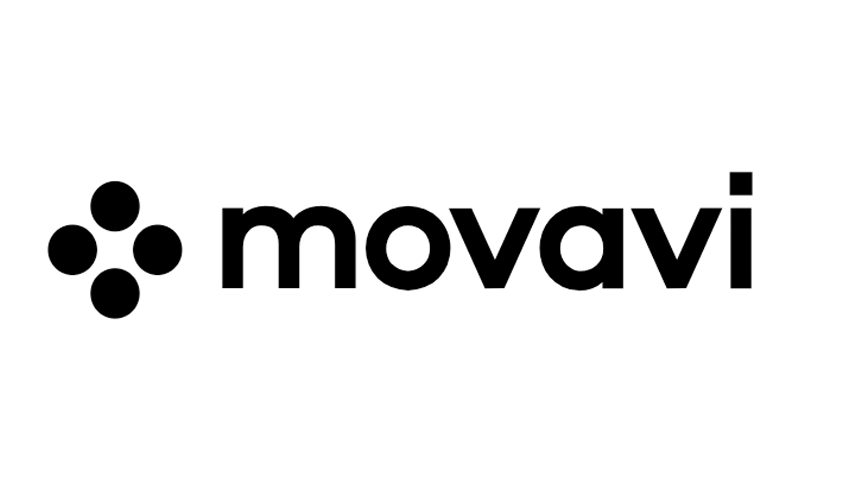
In order to crop video, launch Movavi Video Editor and select the ‘Create project in full feature mode’ option. Next add the video that you want to crop to the editor by clicking on the ‘Add Media Files’ button and selecting it. It is possible to add a video by dragging and dropping the file into the ‘Timeline’ area, and in either case it will appear there once it has been added. To start cropping the video, click on it in the ‘Timeline’ and press the ‘Crop’ button in the row of icons right above the ‘Timeline’. That will open the ‘Crop and Rotate’ tool, and you should see a frame with a grid appear in the ‘Preview’ window. All that you need to do to get Movavi Video Editor to crop your video is resize that frame to the new frame that you want your video to have, then press ‘Apply’. As soon as you do everything outside the frame will be deleted from your video.
It is worth noting that the grid in the frame can be helpful when you crop videos using Movavi Video Editor, as it will allow you to position elements so that their composition looks better. If and when you’re satisfied with the changes that you’ve made to your video, you can click on the ‘Export’ button to save your video.
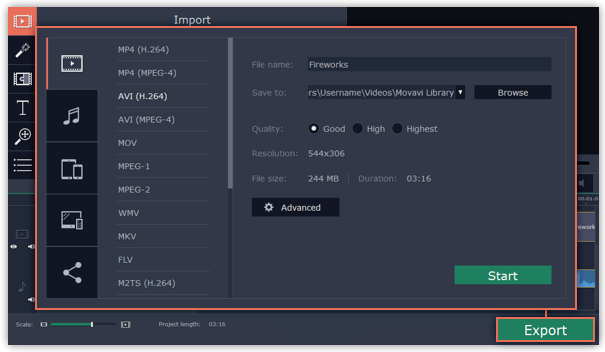
Once you click ‘Export’ you’ll be able to choose the format that you want your video to be saved in, or select one of the presets to automatically optimize it for a particular device or platform. Additionally you’ll be able to set up the other video parameters in Movavi Video Editor, and select the destination folder too. After you’ve specified the settings that you want, click ‘Save’ to save the video.As you can imagine there are lots of other features in Movavi Video Editor, and you may want to try enhancing the quality of your videos, trimming out unwanted parts, applying effects or filters, adding text elements, including audio tracks, and so on. The list of ways in which you could improve your video with its help is very extensive, and you will certainly have no shortage of options.
The most attractive aspect of Movavi Video Editor however is that all of its features are designed to be easy to use and intuitive. By now that should be evident from how easy it is to crop videos with its help – and the same can be said of all the features that it provides.